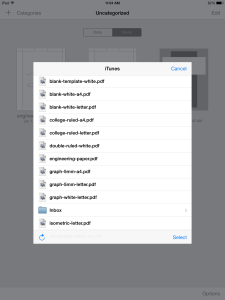
I’m receiving questions about a new version of GoodNotes that doesn’t allow direct imports of new template pages. Here are my thoughts so far.
In GoodNotes 3, the easy method was to download a new template in Safari, choose “Open in GoodNotes”, tap the new page on the bookshelf, select Change Template from the menu, then add the Current Template and adjust its settings.
In GoodNotes 4, it is still possible to download pages and write on them, but I see no way to add them directly to the list of templates. This does not prevent creation of multi-page notebooks, but it does become problematic for creating notebooks offline or trying to swap to a custom template on an existing notebook.
I was able to install custom templates in GoodNotes 4 through iTunes synchronization. The less complex method is to tap the “Wi-Fi File Transfer” on the GoodNotes Options menu. This requires a second computer to connect to the iPad’s web server through a wired or wireless LAN connection.
Another alternative is the monumental task of installing iTunes on a second computer, making a physical USB connection, dealing with a variety of error messages, and struggling to transfer files while the program attempts to fill up my network drives with 64 GB of backup data.
Bottom line: You can keep GoodNotes 3, if you have it, and wait for better features in new versions, or you can deal with iTunes synchronization to install the templates you want.
Questions and comments are welcome.
Previous Post: White Templates for GoodNotes
In Template Library, you chose ex Writing paper, then Edit, there is a +sign on the left where you can import templates without problem!q
There will be a problem for most users because the menus in version 4.0.2 no longer provide a way to import templates from Safari. The whole iTunes thing adds several more steps and would be confusing to many people.
But you do not have to use iTunes? Don’t most users have some cloudservice for backup/sync? Then you just open templates in GoodNotes, the templates automaticly saves in the cloud, and you import then from there. But, maybe there is something I don’t get about this.
Bottom line in that I find your templates very useful! 🙂
I haven’t seen what you’re describing. My menu only lists iTunes, Photos, and Camera import options. Could this “automatic save” feature work only when other apps are installed? That might explain why it is confusing some users.
You have to activate a clodstorage under Settings, Cloud storage. Then the cloudstorage or cloustorages you activate also show up in Templates library. I don’t think this in depending on other apps on your iPad.
I have activated the Automatic backup with one of the cloudstorages in GoodNotes, and it works just great! Not only for the templates, but I always have all documents available even from the computer (as pdf-documents).
As Cecilia says, it works, but it is a bit buried. In fact, I have just imported several of yours today.
Here is a step by step for those unfamiliar with the process.
I went to …
Options, then
Template Library.
And then clicked on the + to add a new Library
Then I clicked on …
Edit,
And tapped on + to import things from Box.
Since I got 25GB from Box for free during a promotion, I put a lot of files on there, especially templates. I imagine it works the same for any of the other built in services.
I found a relatively painless way to make it work:
Make a new category and call it, say, “white paper template” and then save all the white template into it (you can do this by opening the templates on safari and opening them with goodnotes4). Once you have all your templates stored, you can make a duplicate (which can be done by selecting “Edit” and then “Duplicate”), then move it into the category you want the white page to be in (by selecting the duplicated page and then selecting “Move”) … and its done 🙂
I find this way to be much easier than using iTunes/iCloud.
btw, creator of the white templates, thanks alot!
Creating paper templates and importing them is easy on GoodNotes 4: all you have to do is, from the main page, go to OPTIONS, then choose TEMPLATE LIBRARY. Next Choose the type of papers you want this new template to go into; if you want to create a new Paper category, tap the PLUS sign, then create the new category. Now go into the category you want, then tap the PLUS sign. Now hit EDIT. Another PLUS sign will appear, whereupon you tap it, then import the new paper template, which can be an image or PDF. Your new paper will appear in the menu.