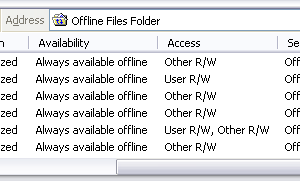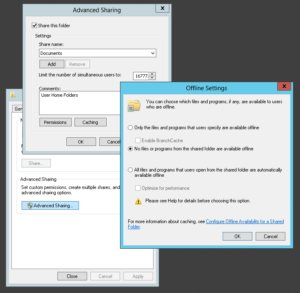
I’m starting to realize that the Offline Files feature in Windows causes more problems than it solves when it comes to unreliable network connections.
In 2016, I described how to minimize the effects of an occasionally high ping when the slow-link mode goes into effect: Offline Files Stay Disconnected
But that doesn’t solve the problem. Fine-tuning or even disabling the slow-link mode forces the Client Side Cache (CSC) to use its “Action on server disconnect” configuration any time the network isn’t performing perfectly. The default behavior, “Work offline”, treats each affected (meaning cache-enabled) share as being totally unavailable and then the CSC attempts to retrieve cached copies. This happens even if the server is still available but failed a single ping check.
Why is this still a problem? Well, in practice, most files don’t need to be available offline. By default, the Windows file server is configured, and the Windows client is designed to allow each user to select individual files as “Always available offline” from the file context menu. When a user selects this option, that one file is copied to the CSC, and in theory that one file is always available. This allows for targeted use and minimal sync time. The problem arises with all the other files. When the CSC goes offline and marks the shared folder as disconnected, it effectively blocks access to all the files that were never cached, even if the server and its files are still available.
At this point, you and I now understand the situation that needs to be avoided. We don’t want to have a large number of files under the unnecessary clutches of the CSC, regardless of network quality.
Update 08/17/2018
At first, I thought the solution was to change the file server’s default configuration of allowing users to decide which files are cached. I changed folders that needed maximum online availability to be set to “No files or programs from the shared folder are available offline.” This server setting automatically disables the CSC.
Unfortunately, the result was that the folders configured for offline caching worked great, but the folders configured for no offline caching only worked until some network error or server reboot. In this configuration, once a path became disconnected, an Offline Files message is logged in the Event Viewer, and even though no files are being cached the entire path becomes unavailable. At that point, the workstation persistently throws Error 0x80070035 any time that particular path is accessed, until the workstation is rebooted.
The only solution I’ve found that works now is to completely disable the Offline Files feature on the workstation. With Offline Files disabled from the Control Panel, the network and server errors are now transient and I am not having any problems with disconnected paths or persistent errors.
Offline Files is ultimately broken and does not improve the Windows experience.