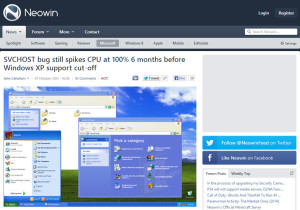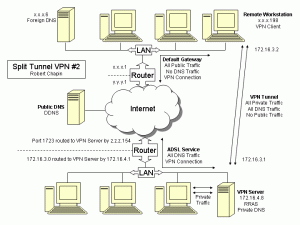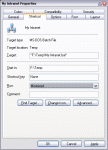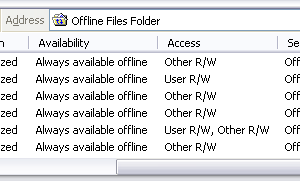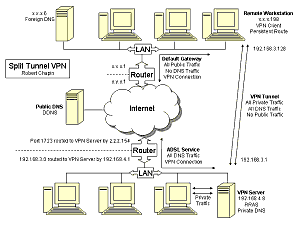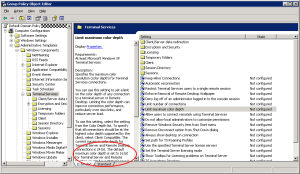
If you’ve ever been under the mistaken impression that the RDP client controls the color settings for remote connections, then you came to the right place for help.
Windows XP and Windows 2003 servers won’t show more than 16-bit color depth to RDP clients requesting 24-bit or better color. You can confirm this by looking at the display settings in the control panel of the remote server. As a result, black text looks like funny shades of purple, photos look slightly posterized, and any color-critical tasks may be impossible to accomplish by remote control.
To fix this problem, you must enable the following policy:
Computer Configuration > Administrative Templates > Windows Components > Terminal Services > Limit maximum color depth
Set the Color Depth field to 24 bit and click OK.
I can’t explain why Windows would be limited in this way by default, but it is.